Notice
Recent Posts
Recent Comments
Link
| 일 | 월 | 화 | 수 | 목 | 금 | 토 |
|---|---|---|---|---|---|---|
| 1 | 2 | 3 | 4 | |||
| 5 | 6 | 7 | 8 | 9 | 10 | 11 |
| 12 | 13 | 14 | 15 | 16 | 17 | 18 |
| 19 | 20 | 21 | 22 | 23 | 24 | 25 |
| 26 | 27 | 28 | 29 | 30 | 31 |
Tags
- 조던 1 하이
- 제주도
- 격리 물품
- 덩크 로우
- 이벤트
- Vachetta Tan
- 에어 포스 1
- 오미크론
- 카오스
- 나이키
- 스타벅스
- 달님이
- That’s my jam
- 예삐 플라워
- 오블완
- 테사
- 조던1 하이
- 티스토리챌린지
- NIKE
- uno
- 지미 펠런 쇼
- 스모크 그레이
- 아이폰
- 격리
- Dunk Low
- 범고래
- 에어조던 1 로우
- 고양이
- 레트로 블랙
- ACG
Archives
- Today
- Total
일상의 이야기
아이폰 사진 합치기(이미지 콜라주) - 단축어 간단 사용 본문
반응형
아이폰을 사용하다가 사진을 합치고 싶은데
그런 기능이 없어서 별도의 어플을 사용해야 합니다.
하지만 이번 포스팅에서는 별도의 어플 사용하지 않고
단축어를 사용해 사진 합치는 방법을
소개해 보겠습니다.
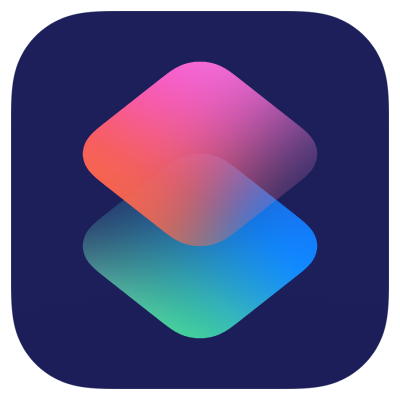
아이폰 단축어로 여러 앱에서 하나 이상의 작업을
빠르게 완료할 수 있습니다.
매크로 기능과 유사합니다.
단축어를 설치하기 전에
설정 -> 단축어 -> 신뢰하지 않는 단축어 허용
을 해제해 주어야 합니다.
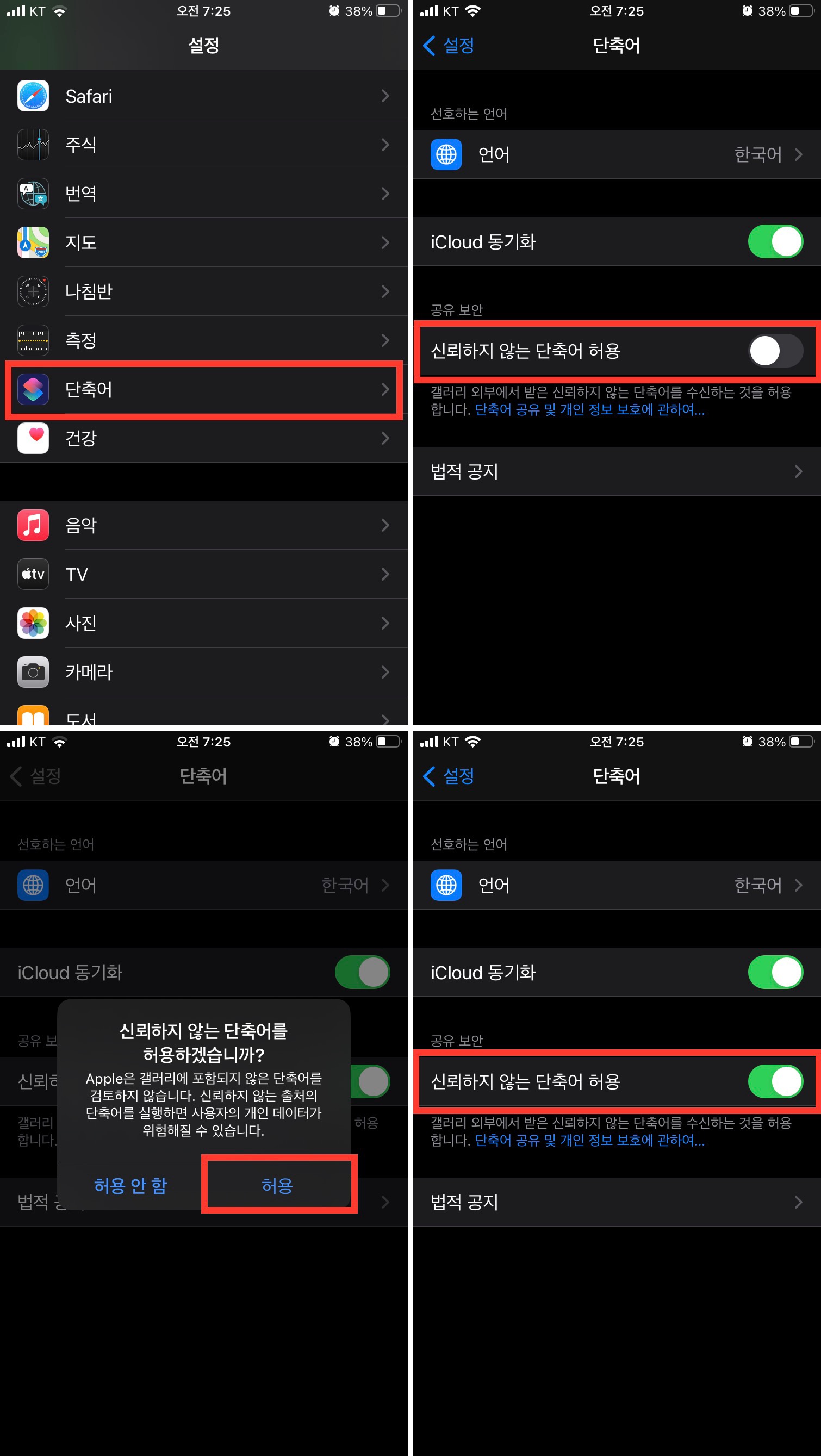
사진 붙이기
www.icloud.com
위의 링크를 따라서 사진 합치기 단축어를 설치해야 합니다.
단축어 추가 시 신뢰하지 않는 단축어 추가 버튼은 맨 아래로 가면 찾을 수 있습니다.
설치가 끝나게 되면 ‘사진 붙이기’라는 버튼이 생성됩니다.
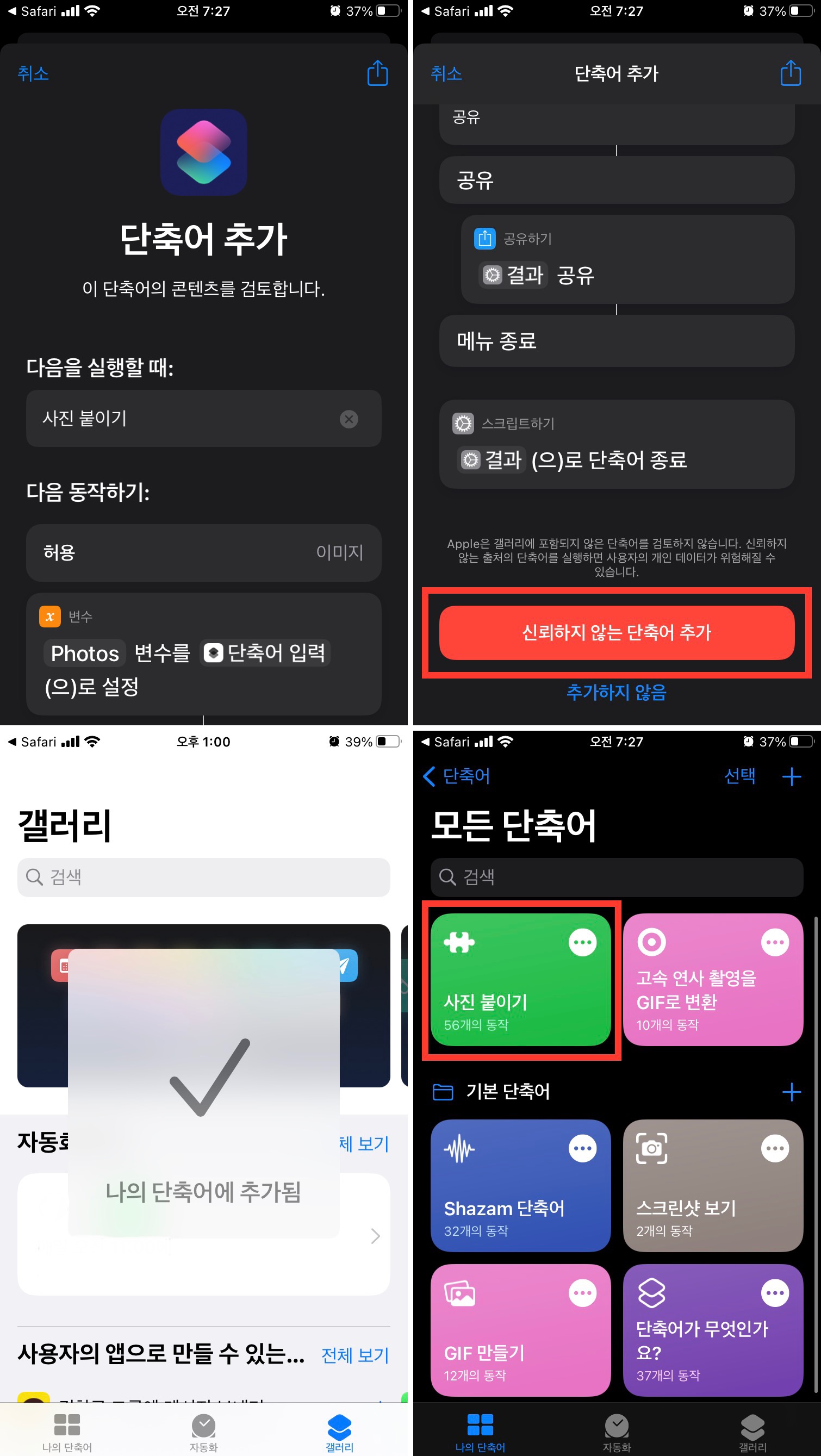
단축어 사용 방법
1. 단축어 어플을 실행 후
사진 붙이기 버튼을 눌러 주면 됩니다.
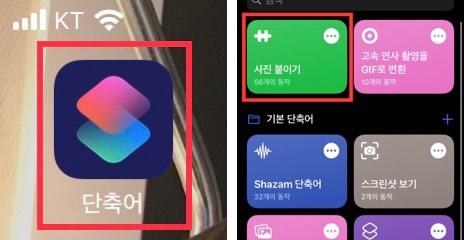
2. 앨범에 접근할 수 있도록
확인 버튼을 눌러 주면 됩니다.
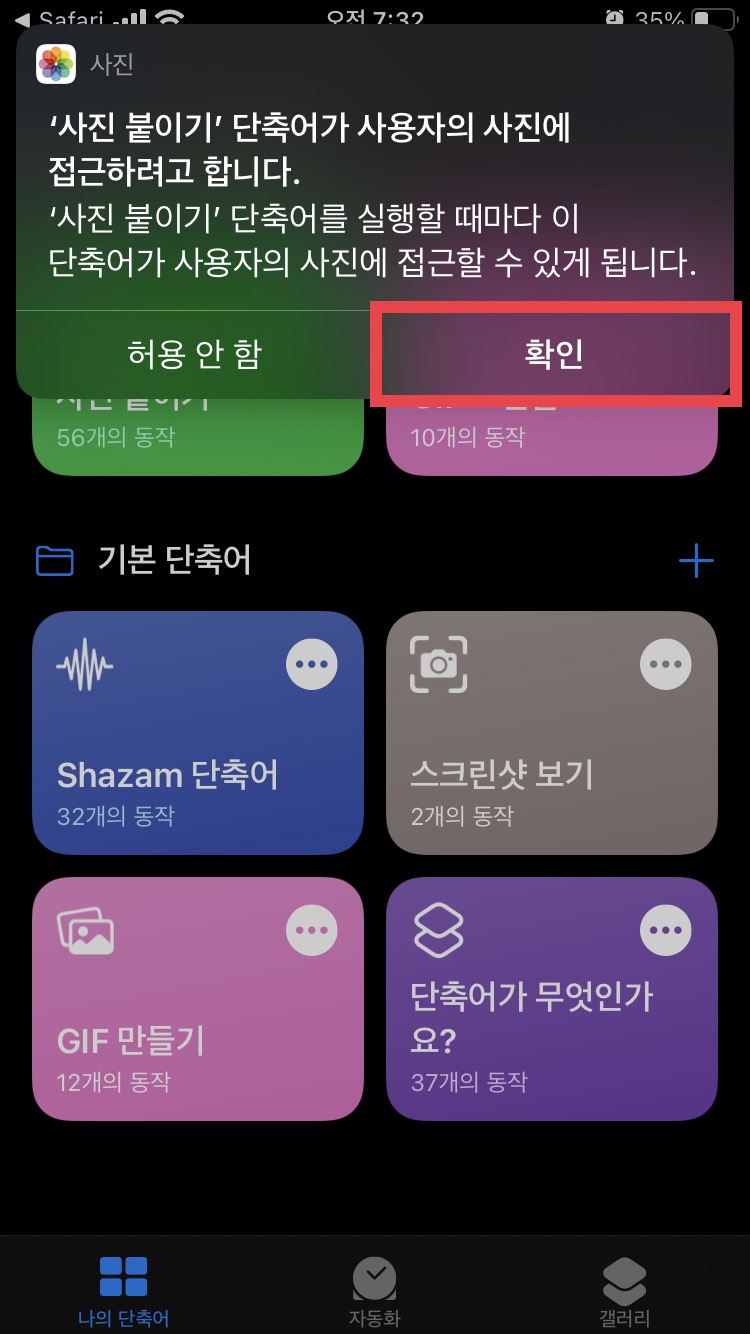
3. 앨범에서 합할 이미지를 차례대로 선택해야 합니다.
이미지를 선택하면 추가 버튼을 누르고
완료 버튼을 차례대로 눌러주면 됩니다.
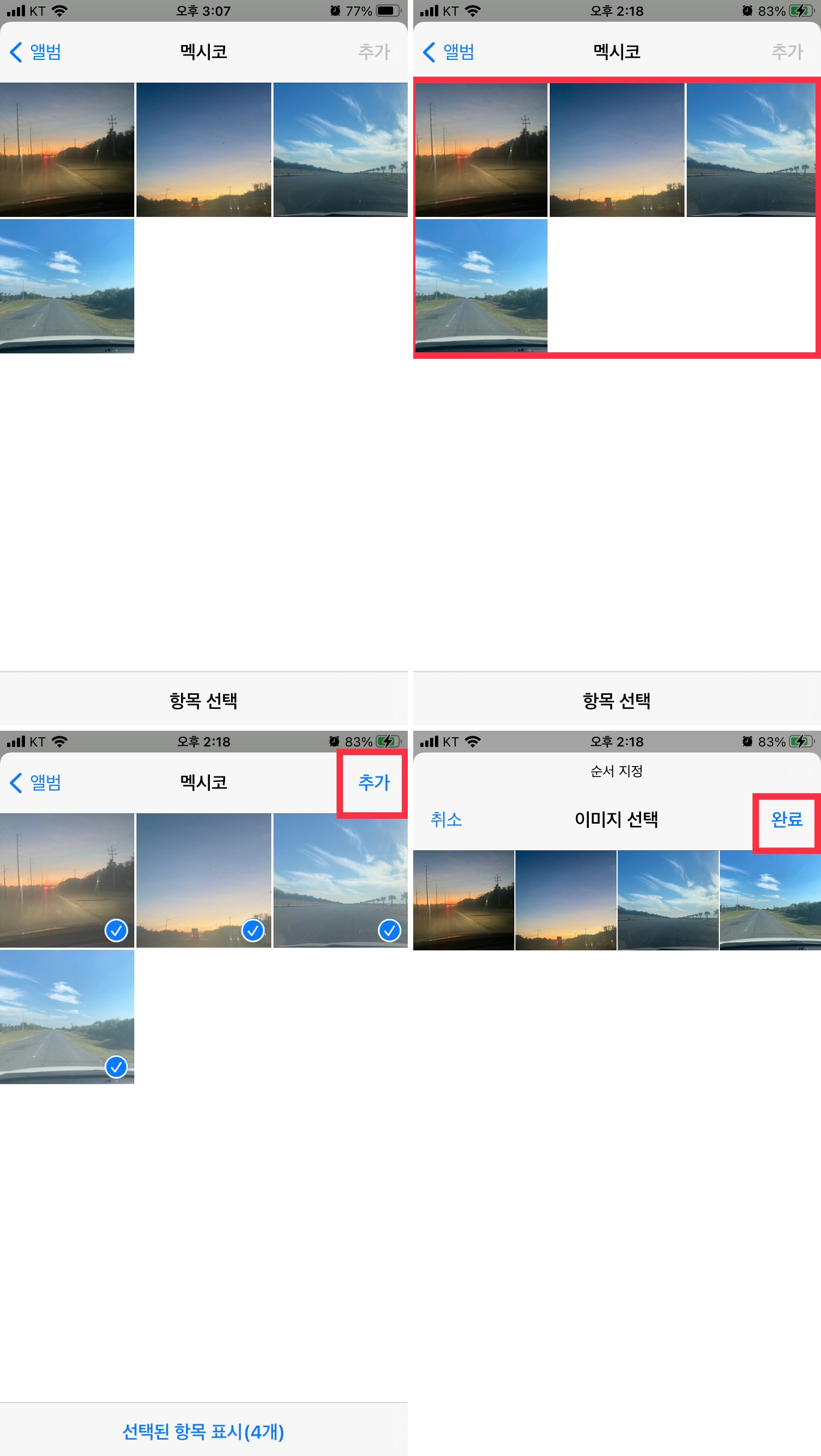
4. 이미지 선택이 끝나면
디자인 선택과 사진 간격을 설정하면 됩니다.
이번에는 격자와 간격을 10으로 설정했습니다.
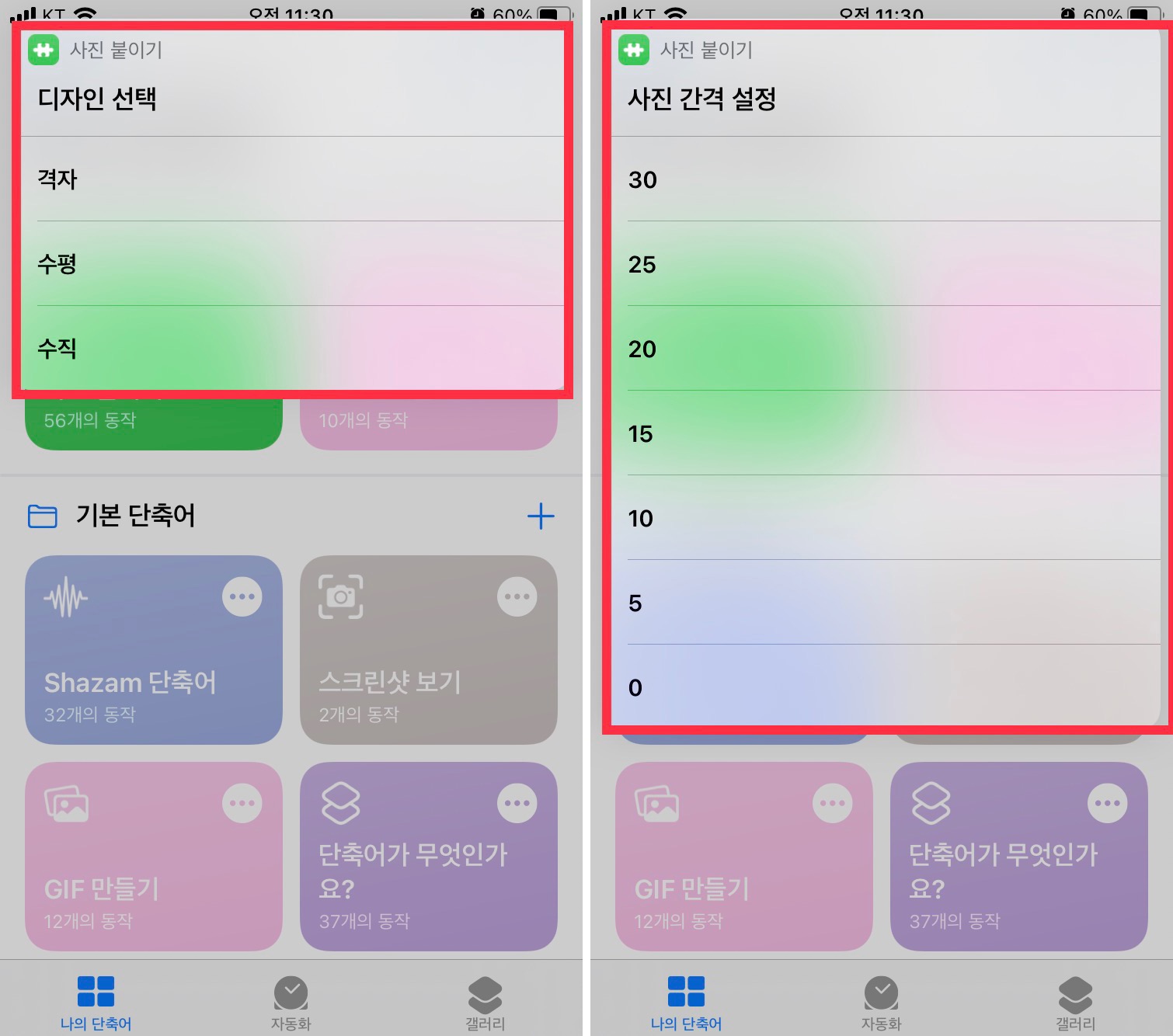
5. 공유라는 버튼이 나오는데 그걸 누르면
공유, 저장및 프린터 등 사용자가 원하는
이미지 처리 방식을 여러 가지로 제시해 줍니다.
이미지 저장을 해 보았습니다.
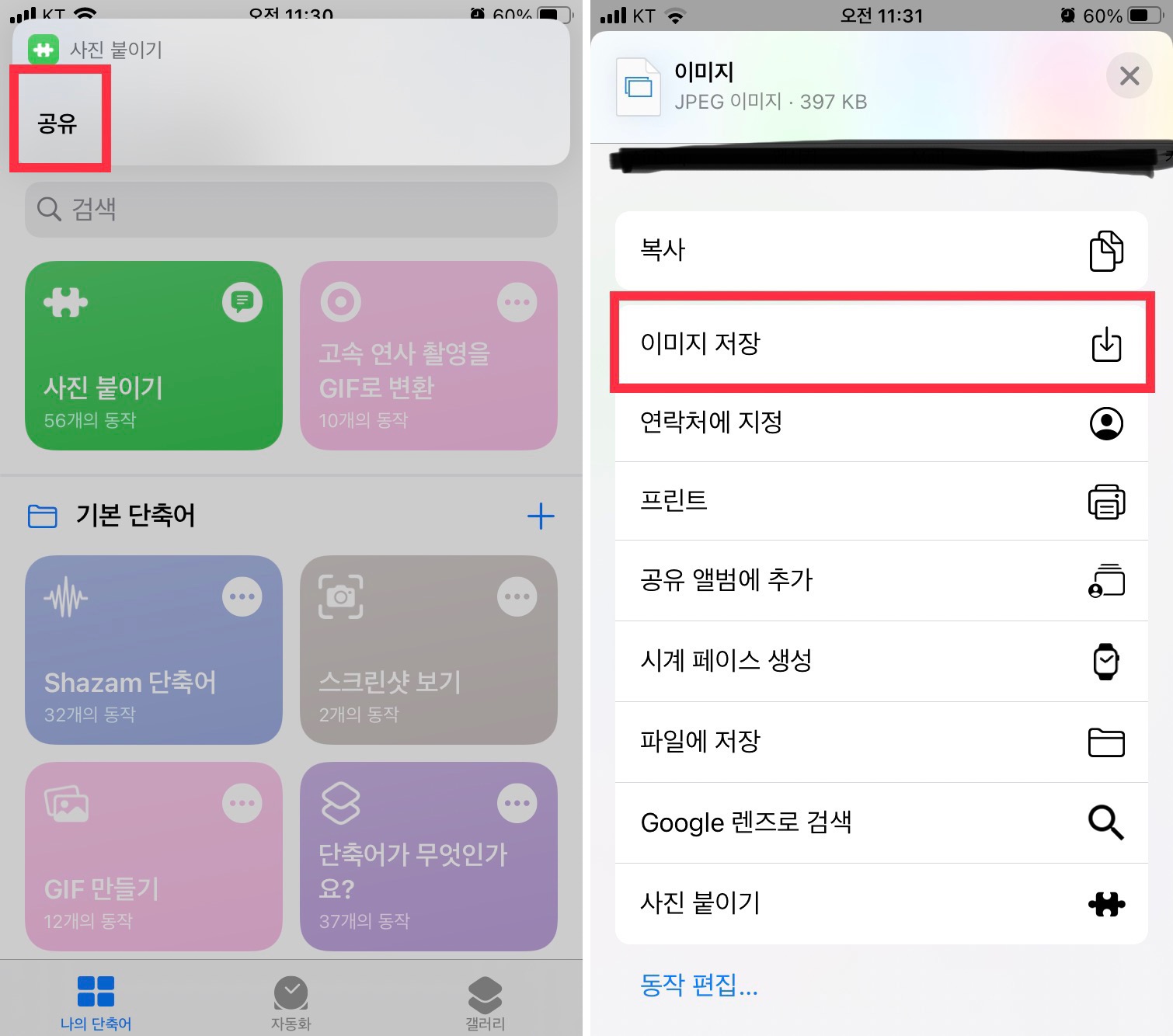
6. 앨범에 들어가면 아래와 같은 합쳐진 이미지를 얻을 수 있습니다.
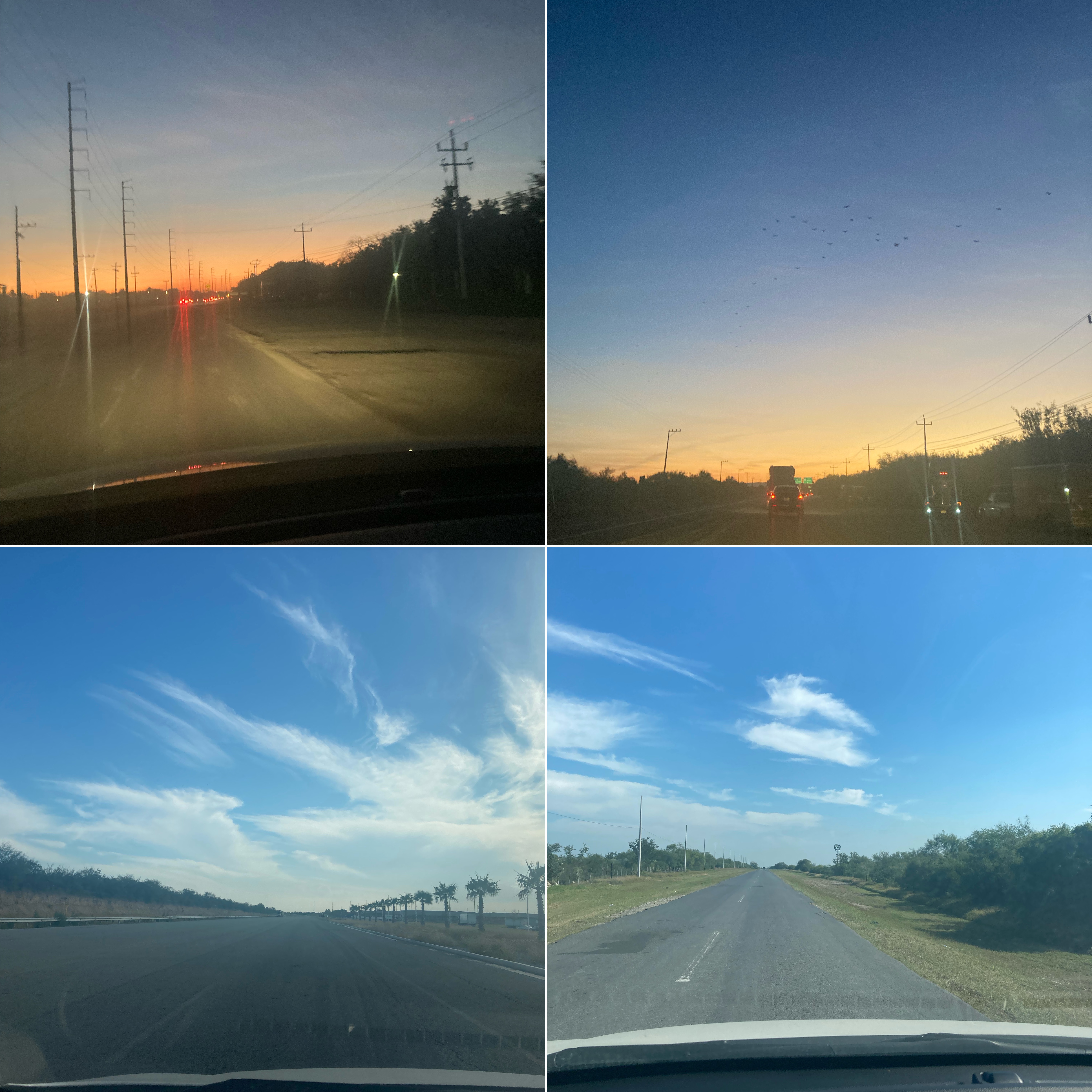
이상으로 아이폰에서 이미지 합치는 방법을 알아보았습니다.
감사합니다.
반응형
'아이폰' 카테고리의 다른 글
| 애플워치 카카오톡 QR 체크인 컴플리케이션에 넣기 (0) | 2021.12.27 |
|---|---|
| 애플워치 페이스추가 (0) | 2021.12.25 |
| 애플 워치 7 언박싱 (0) | 2021.12.16 |
| 아이폰 카메라 격자 켜기 (0) | 2021.12.11 |
| 아이폰 이미지에 박스(화살표, 텍스트등) 넣는 방법 (0) | 2021.12.10 |




